The 'All objectives' page was created to house all objectives for your company and show each objective's relationship(s) to other objectives using the nested or flat views. Additionally, it provides an easy way to search for, manage, and report on existing objectives given the selected filters. The 'All objectives' page can be found by clicking 'Objectives' from the left navigation.
Tip
Objectives can be created from the 'All objectives' page using the Create a new objective button. Read a Success Center article about Creating an objective.
From the 'All objectives' page, bulk closing all past due objectives and archiving all past due objectives are available using the three dots to the right of Create a new objective. These bulk actions are only available to account administrators.
Also from the ... menu is the option to Share link and Export as CSV.
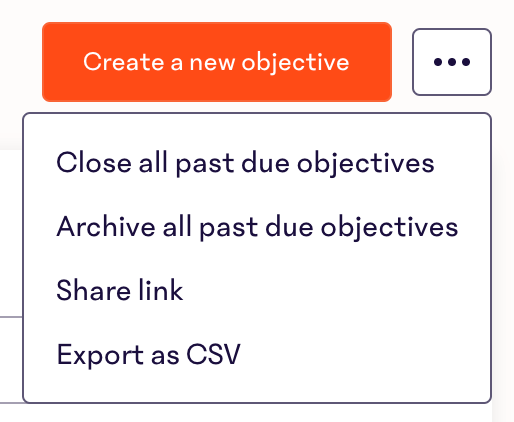
Share link
Next to the Export as CSV option, there is a Share link button. When you click on Share link, the URL/link to the page you see becomes copied. The filters are also copied and will be included when the link is opened by others. The copied link can be pasted and sent to teammates. As long as the people you send the link to have the same permissions as you, they will be able to use that link to see exactly what you are seeing.
Note
In the nested view, expansion settings (aka Expand all) will not hold when sharing a link. The person receiving the link will also need to expand the objective(s) or expand all to see the nesting.
Export as CSV
The Export as CSV option gives you a CSV download of all the objectives that appear on the page. The CSV will only include the objectives that match the filters selected, making it easy to share what you are looking at with others.
'All objectives' page
On the 'All objectives' page, you will see two main sections: the Filter(s) section ⬇️
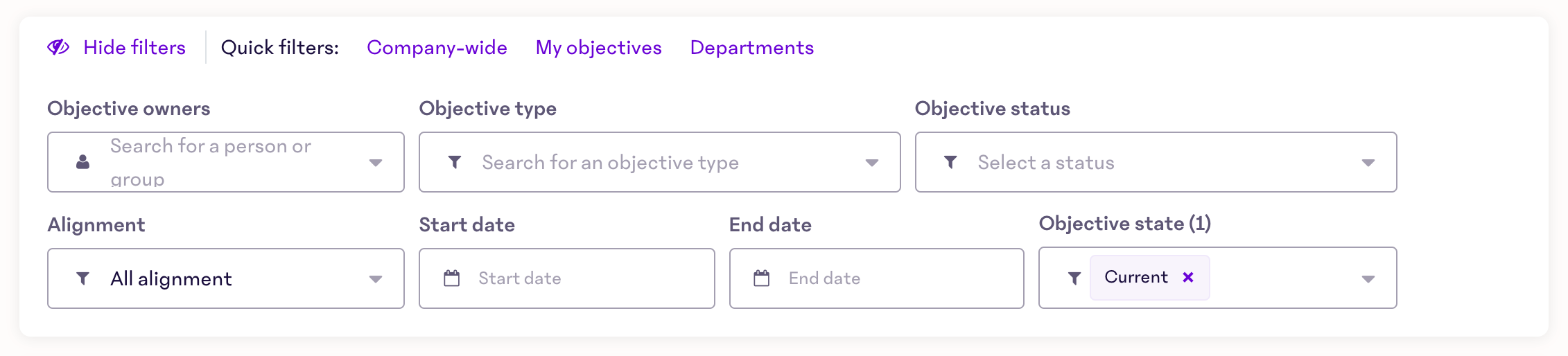
and the Objectives summary section. ⬇️
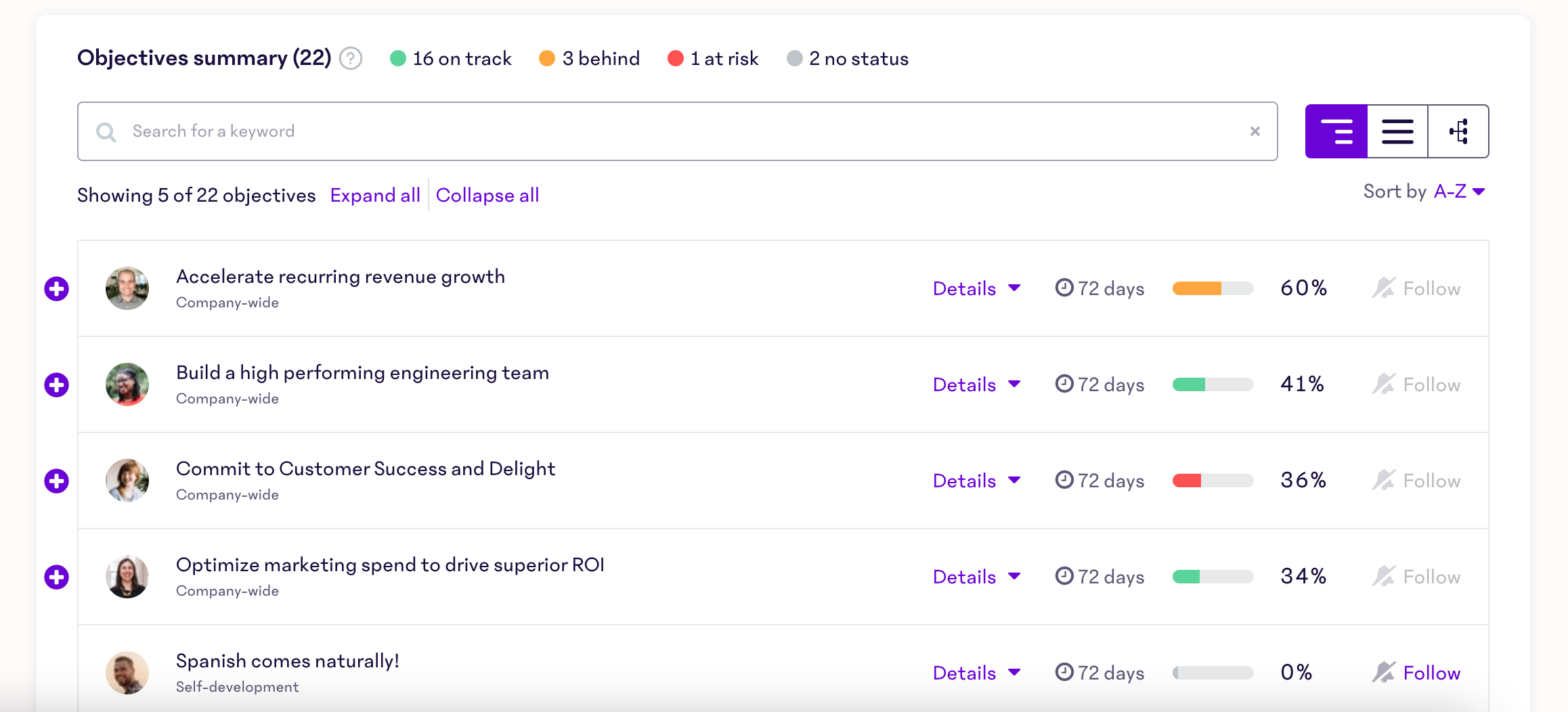
These two sections and their functionality are outlined below.
Selecting filter(s)
There are a number of different filters available to help you manage objectives, as well as gather valuable objective data. Use the filters to nail down the objectives you're looking for.
- Objective owners: This filter includes your objectives, your direct report and hierarchy, and any active groups. Think of this filter as an 'Objective owner' filter.
- Objective type: This filter includes company-wide, department (and any other group type), individual, self-development, as well as all departments (and any other groups) by name.
- Objective status: This filter includes all objectives at risk, behind, on track, and no status.
- Alignment: This filter includes the ability to toggle between aligned and unaligned objectives.
- Start and end dates: Objectives starting on or after the start date and ending on or before the end date. You can also filter using one of the two dates to find objectives starting on or after the start date OR to find objectives ending on or before the end date.
- Objective state: This filter includes all past, present, future, closed, archived, and past due.
- Tag: This filter is based on the custom tags that have been created by account admins.
Success Center article 🗒: Using filters to search for objectives
Include key results on others' objectives
Use the Include key results on others’ objectives option to show or hide key results that are owned by the people in your Objective owner filter. For instance, you might be looking for all objectives owned by Dwight Schrute—which would mean your Objective owner filter would be 'Dwight Schrute'. If Dwight owns key results on someone else's objectives, this option will allow you to see those key results as well. Including key results on others' objectives paints a bigger picture of all tasks that a certain person or people are working on.
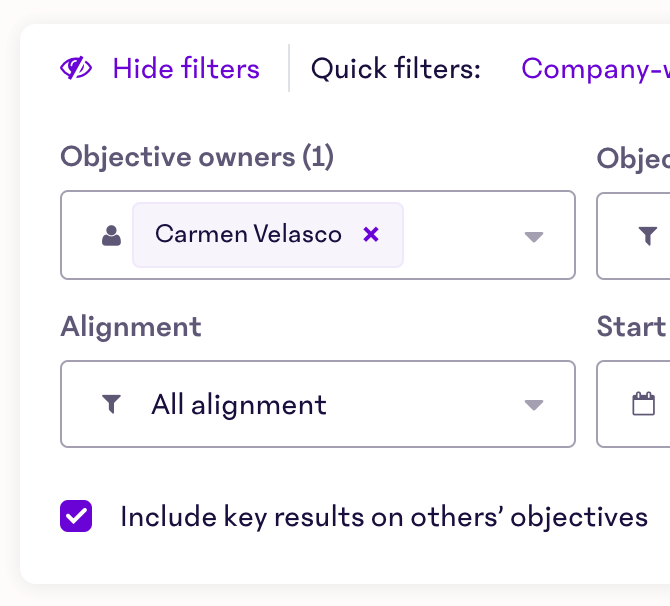
Objectives summary
This section gives you a collapsed, nested view of all objectives that match the selected filters. In the image above, you can see that the "Objectives summary (22)" indicates that eight objectives met your filter criteria. From the nested view, you can expand these objectives to show aligned child objectives by selecting the Expand all option below. From the flat view, you can see all eight objectives listed alpha-numerically, rather than based on alignment. Listed below the 'Objectives summary' are the statuses of the eight objectives. Here you can see that six are 'on track' and two are 'behind'. Not too shabby!
Success Center article 🗒: Visibility settings for objectives
Toggle between nested, flat, and chart views
The symbols to the right of the search field are the nested, flat, and chart view options. Use these buttons to toggle between various formats all showing the objectives in question.

The nested view shows the + next to any objective that is aligned. The flat view treats all objectives equally, in one full list. Chart view gives you an organized and beautiful look into alignment from the upmost parent to the last child, in a flow format. Check out the differences between the three views below.
Nested view (default)
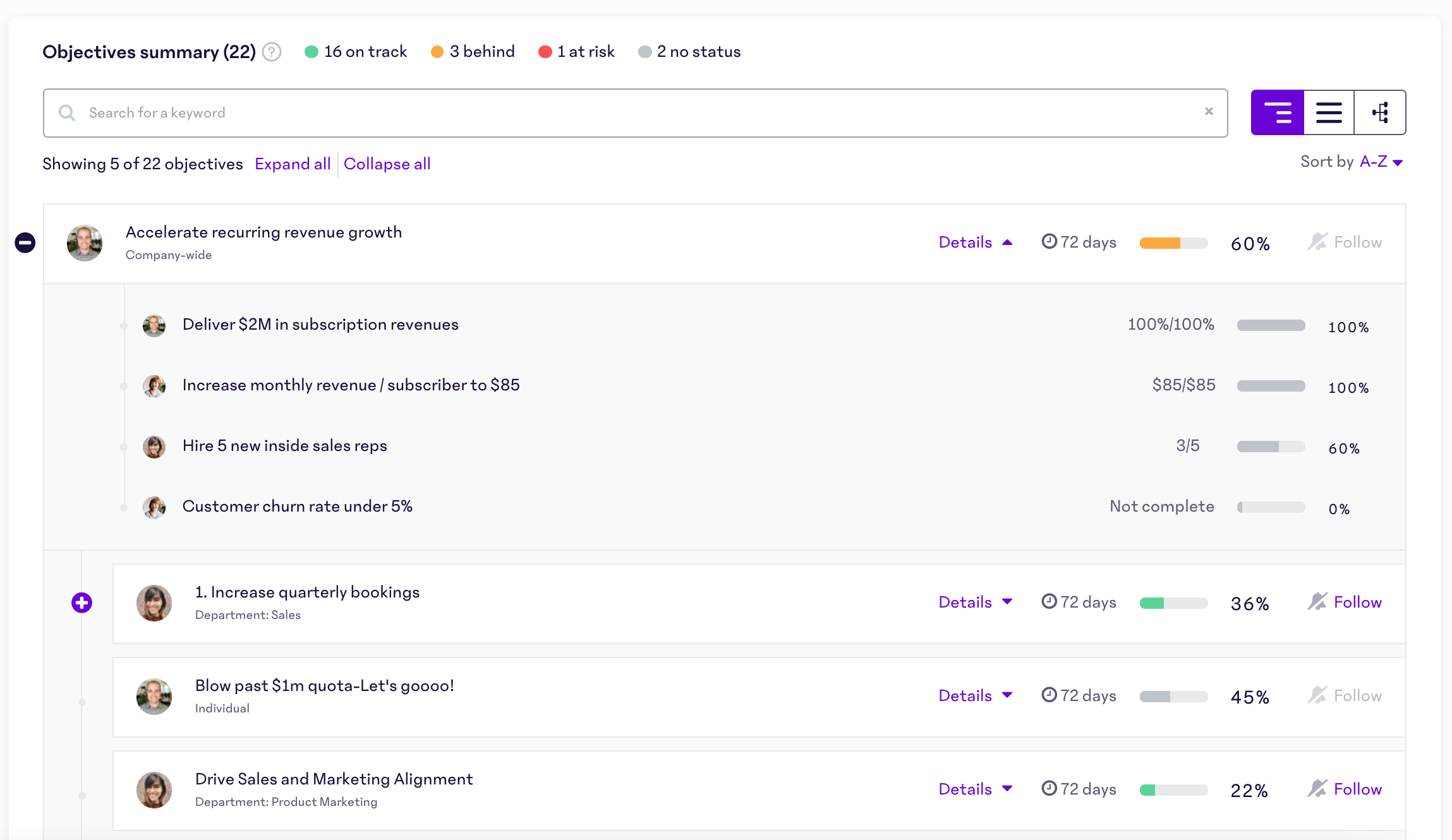
Flat view
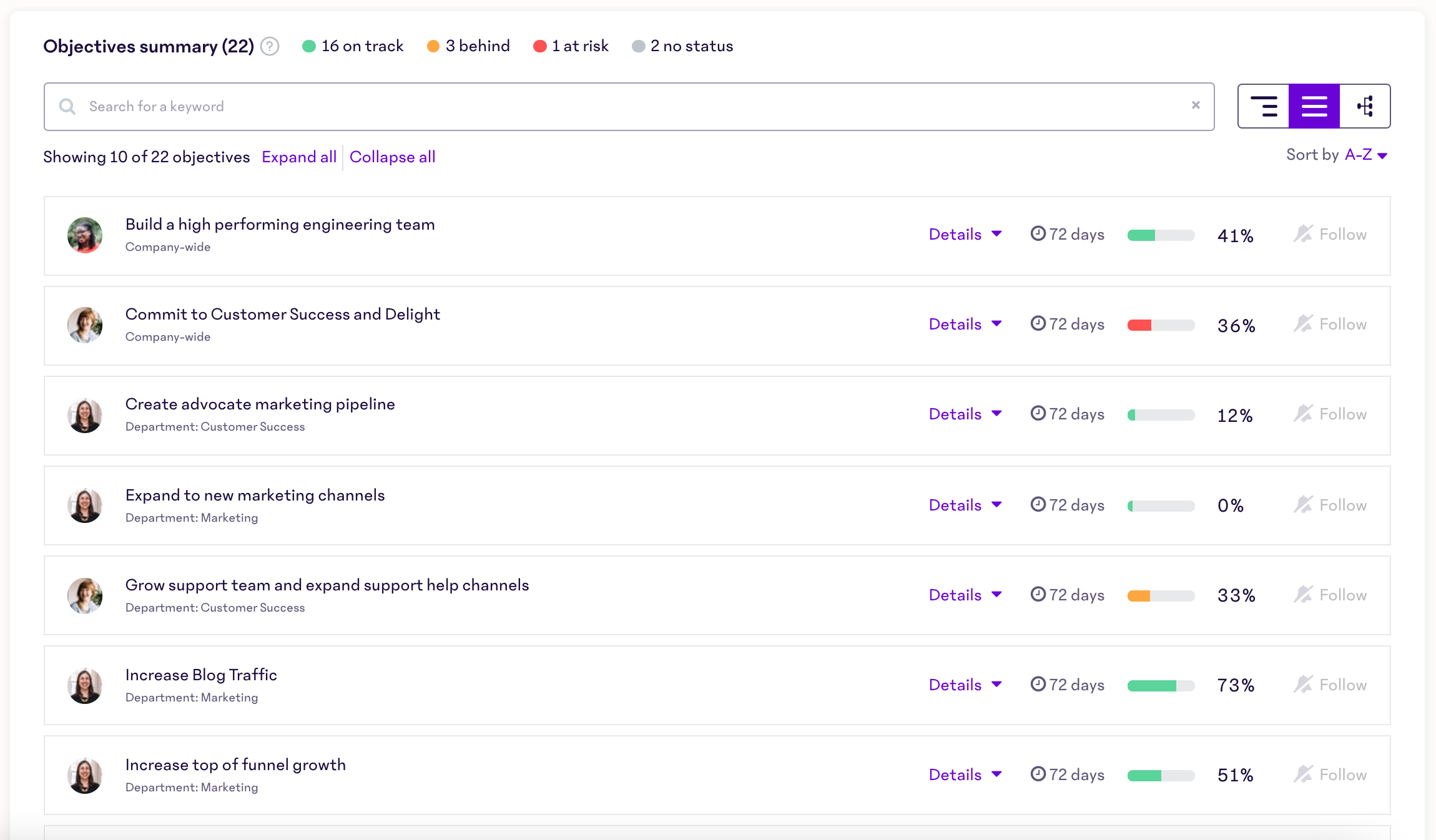
Chart view
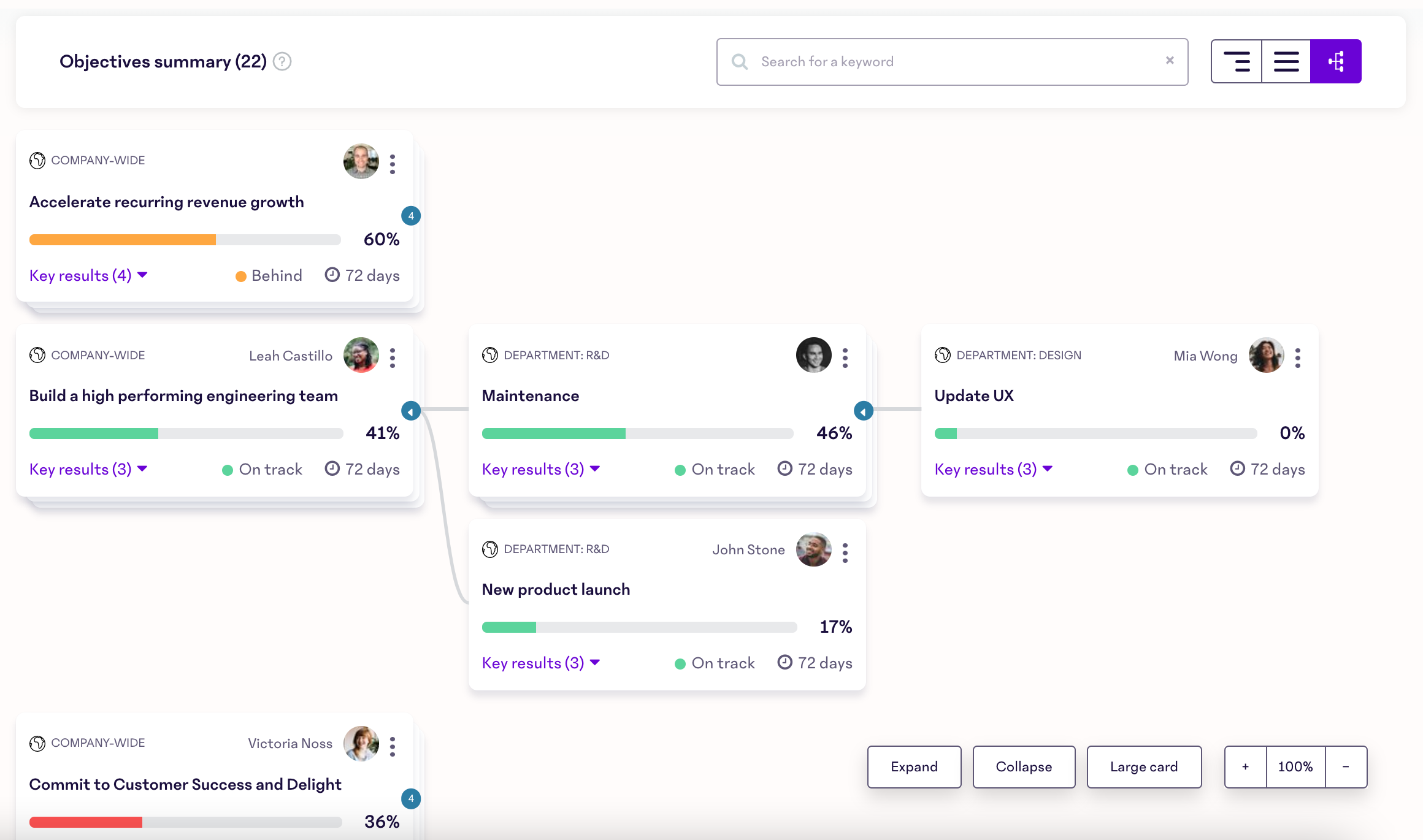
Keyword Search
The keyword search enables you to search for words or phrases that show up in the objective or key results (for key results make sure to show nested view instead of the flat view.) You can see how many objectives and key results have common themes such as "sales" or "best-self."
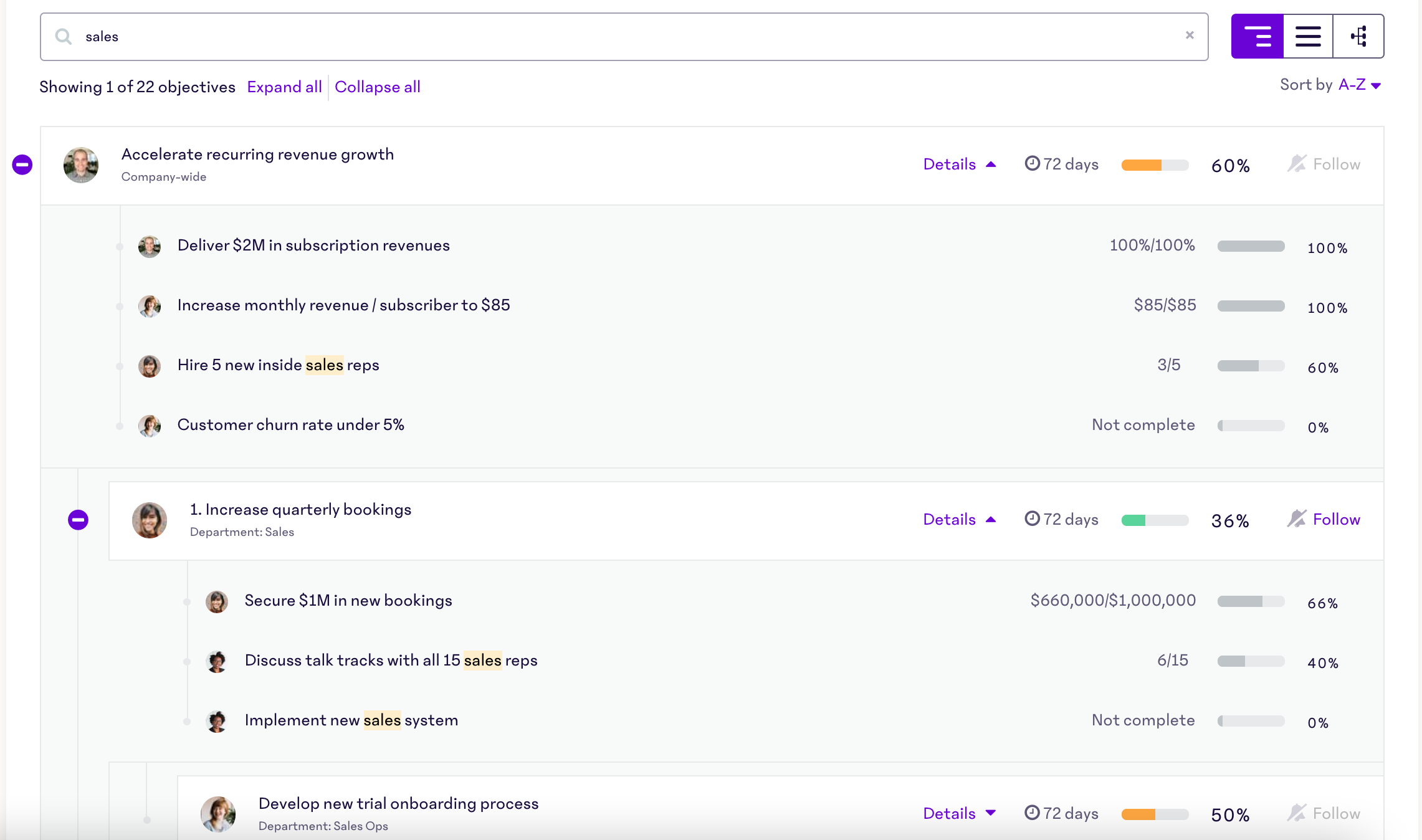
To remove the keyword search just click the "x" on the right side of the box and it'll clear the keywords you have entered.
Objective detail
Below and to the right of the keyword search, you will see sort by options. You can sort in alphabetic order, due date, last updated, creation date (last, first), and progress (most, least).
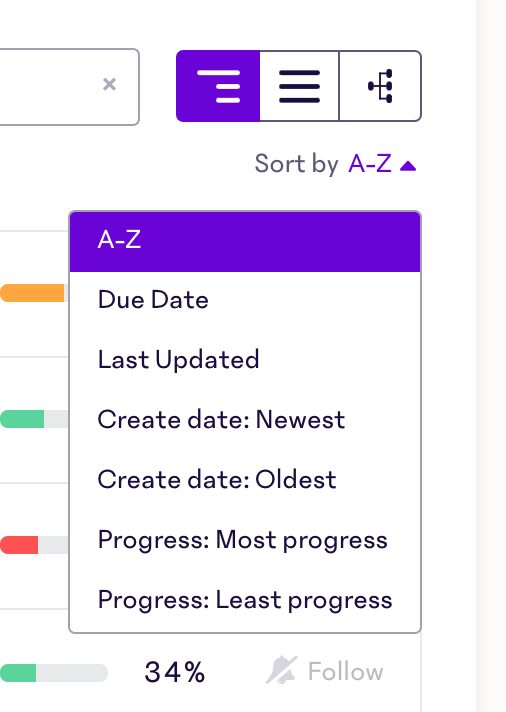
The + next to objectives in the nested view as well as the Details link will expand to show all aligned objectives to this parent objective. You will also see the number of days until the objective's due day and the percent completed at this time. If you hover over the progress bar you will see whether the objective owner has marked the objective as on track, at risk, or behind.
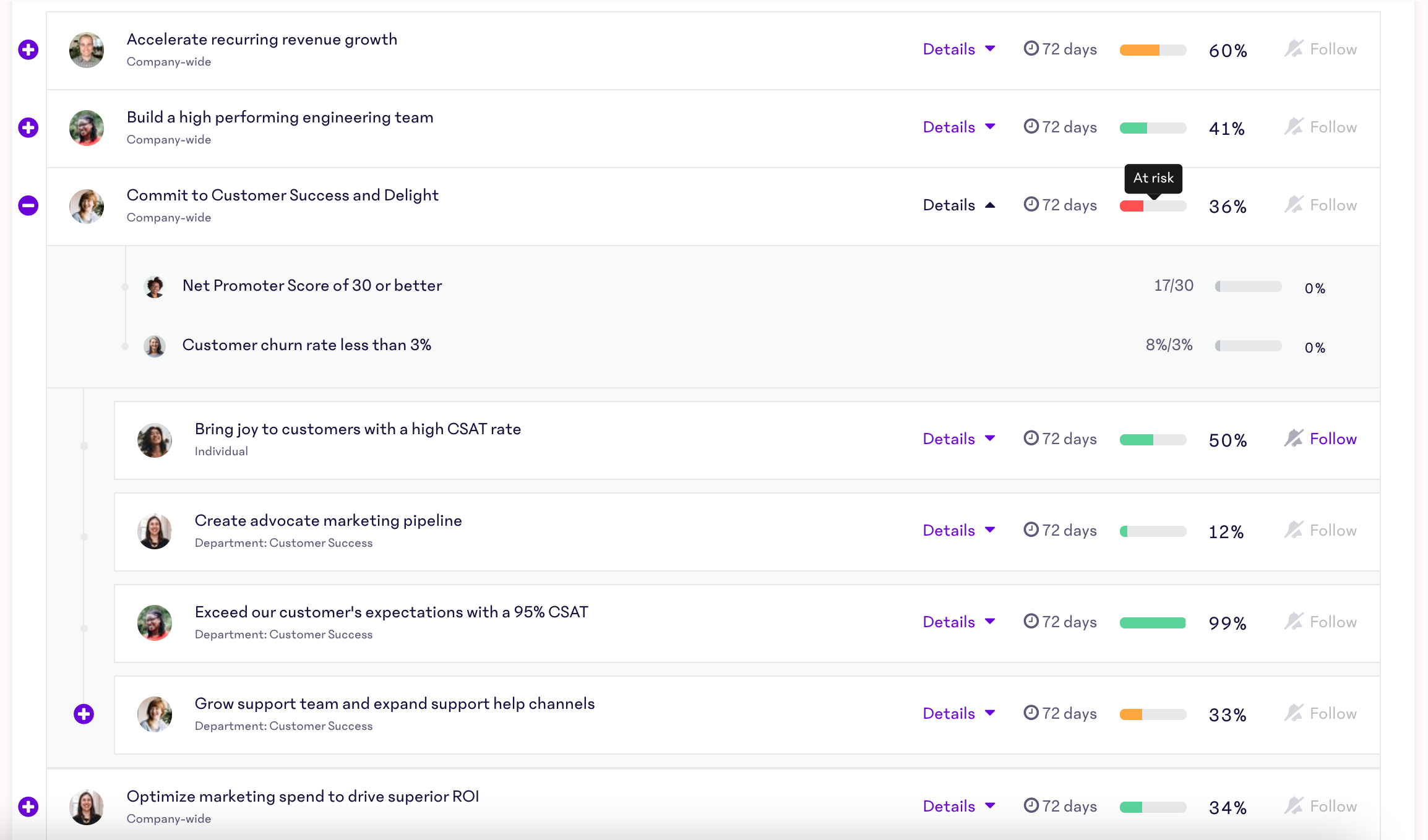
Interested in learning more about OKRs to implement them at your company? Check out our free eBook: Achieve More with OKRs: How to Launch, Track, and Achieve Your Objectives & Key Results.