If your organization uses 15Five's Engage feature but isn't integrated with 15Five, you can bulk update employees from within the Engage Portal.
In this article, you will learn...
- How to prepare and upload a bulk import CSV
- How to use Organization Employee ID as a unique identifier
- How to resolve CSV errors
- Requirements for Employee CSV import columns and formatting
Prepare and upload a bulk import CSV
- Click on the Settings gear in Engagement's main, lefthand navigation. You'll land in the 'Employee List' tab.
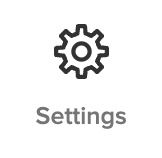
- Click to open the 'Bulk Employee Import' tab.
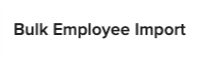
- Download your existing employee list by clicking the Active Employees button. This download is a CSV that includes column headers and existing employee details that you can edit directly to create your bulk import CSV. Do not changes any columns in this file.
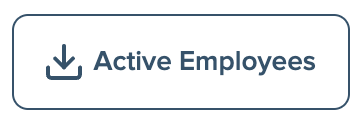
- Make desired employee edits to the CSV. Please refer to the "Employee CSV import columns and formatting requirements" section of this article for information about what values are acceptable in CSV fields.
- Upload the CSV by dragging and dropping it into the blue box in the 'Prepare and import the new CSV' section.
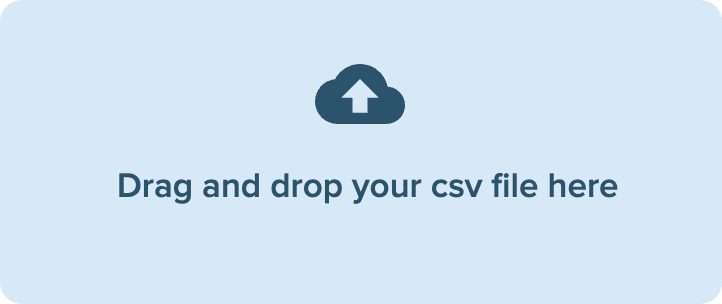
- A popup will appear that asks whether or not you want to deactivate employees who are not included in the bulk import CSV. If this toggle is on, any employee not matched in the CSV will be deactivated upon import.
- Resolve errors. Upon upload, you'll be notified if there are any errors in your CSV. If you need help troubleshooting and resolving errors, please refer to the "Troubleshooting errors" section of this article. Once you've resolved errors, click Review and Confirm.
-
Approve changes. Next, you'll be presented with three different screens to review.
-
The first shows all new employees that will be created. You can specify if these new employees should receive surveys. If this is set to yes and there is an assessment open, they will be added to the open assessment when they are created.
-
The second shows the changes to existing employees.
-
The last allows you to review employees that are being reactivated and those being deactivated implicitly because they weren't in the file. These changes will not be processed until you click Confirm on the review screen.
If at any time you see something wrong with the import, make the change in your file and reimport it.
-
- Review groups. The final and most critical step is to review the group movements between the current employee list and the new updates.
This view shows a selection at the top to pick the group type you are reviewing and then the first column shows the number of employees in each group and change in count in the group. On the right hand side you can see employees who were added or removed from the group.
If you need to make a change to a group name so that the new group lines up to the existing group you can either change it in your file (by using find and replace) or update it by finding the appropriate group that it should be matched to using the drop down.
If you find an error in the groups and you've already processed employee changes AND you are using the emplify_employee_id as your unique identifier, subsequent uploads will error because the new employees in your file have already been created and they won't have an emplify_employee_id in your file. The easiest way to resolve this is to copy and paste the emplify_employee_id into the sheet for each employee or export existing employees and do a vlookup on the employee's email address to match them.
If you need help with this or any of the above please reach out to support@15five.com or feel free to attach your file via the Attachments page in the Settings menu and our Implementation team can provide more pointed feedback and direction.
Use Organization Employee ID as a unique identifier
If you are exporting employees from a source system with all their groupings, contact info, and demographic information AND a stable and unique employee ID, this process is for you!
By turning on the Organization Employee ID setting in the Bulk Employee Update tool, the importer will now look for a new organization_employee_id column to check for a unique match against existing employees in the system. This is helpful if you are doing a bulk export from your HRIS and already have a unique identifier you will use every time. If you do not have this identifier or want to use the Emplify system as the source of truth for this employe list, you can use the normal bulk import process with export/import of emplify_employee_ids.
Common Errors
There are three possible errors with the organization_employee_id column:
- The column isn't in your CSV file: If you have this setting turned on, the importer will first check to ensure the organization_employee_id column is in the file. If it isn't you'll see an error for a missing required field.

- There are missing values for individual rows: Once you've included the column, the importer will require that every row has a value. This is so that every employee in the system has a unique ID. If you have any rows with no value for the organization_employee_id, the import will error.

- There are duplicate values: Next, the importer will check to ensure all organization_employee_ids are unique. If you have a duplicate, it will error and tell you which rows were duplicated.

Less Common Issues
The values for organization_employee_id can be any string value, but often times numbers in excel remove leading zeros when converted to a CSV. Please ensure that numbers are converted to text in excel before exporting to a CSV so that leading zeros aren't removed (e.g. 00543 becomes 543).
If you are changing your HRIS system, all of your organization_employee_ids will need to be updated across all employees. The way to do this is to export all employees from the engage system (this will include the emplify_employee_id), then replace the organization_employee_id for every employee and reimport. Our system will find the employee by their emplify ID and then update the organization_employee_id accordingly.
Resolve CSV errors
It is possible your file will have no errors when uploading a bulk import CSV and can skip right ahead to updating employees, but that is not always the case. When you perform a bulk upload there are two steps of validation: the first reviews all the column headers for the upload and ensures that they match what we expect, and the second reviews each record in your file to ensure it is valid in the system. Errors can occur in either of these stages.
There are three different categories of errors:
- Header errors
- Data formatting or validation errors
- Employee record errors
Header/column errors
File header or "column" errors are caused when columns in your CSV file don't match what we expect in the system. Some error messages you may see as a result of these errors are:
- Your CSV has [] headers that we could not match
- Your CSV has the following duplicate columns
If you see a header/column error message, it means that either you misnamed a header, you have an additional header, or you are missing a header. To review the required headers and the formatting of those header names, check out the "Requirements for Employee CSV import columns and formatting" section of this article.
If you have an error that has no details, it is because you have extra columns in your CSV. To resolve this, highlight all of the empty columns to the right of your last column and delete them.
Group errors? There are two types of headers in a CSV: system headers and group type headers. Your group headers will match the text name of your Group Types, but in the format of lower case and underscores between words (e.g. "Leadership Level" becomes "leadership_level"). You can download a template that shows your existing groupings by downloading your existing employee list or looking at your group structure.
Data formatting and validation errors
These errors will provide guides on how you can update the formatting in your file to match what we expect for dates, phone numbers, email addresses, and require values like receiving_surveys and employment_status.
To review the required headers and the formatting of those header names, check out the "Requirements for Employee CSV import columns and formatting" section of this article.
Employee record errors
Employee record errors most often occur when a CSV includes duplicate or conflicting phone, email, or organization_employee_id fields, as these identifying fields must be unique for each employee. If you have duplicates, the error will point out which rows are duplicated, then you need to resolve the duplicates and reimport the CSV.
You can may also receive an employee record error if your organization is using Organization Employee ID as the unique identifier and that value isn't included for all employees.
Some error messages you may see as a results of these errors are:
- Existing/Duplicate Email Address
- Existing/Duplicate Phone Number
- Existing/Duplicate Organization Employee ID
- Employee record not found
Below are common causes of these issues, as well as steps to resolve them:
- An employee has returned to the company after previously being deactivated. When an employee is deactivated in Engagement, we do not completely delete their information— it stays stored in the system. This means that an employees phone number, email address, or employee ID may still be associated with their old account. To resolve this issue, copy the emplify_employee_id from the error and paste it into your CSV in the first column (so that our system will update the already existing employee's record) OR modify the matched employee's information so that it does not conflict with the new employee. You can typically do this by searching for the employee and removing their phone number or email address.
-
It is actually a different employee, but their contact email or phone number was recycled in your organization. In this case, you should remove the contact information from the employee already in the system so that there is no conflict when you reimport.
-
It is the same person, but their employee IDs did not line up. This can happen if employees are returning to your organization and have a different employee ID, or the engage system isn't aware of their organization_employee_id. In this case, you can copy the Employee ID from the employee's profile and paste it into the emplify_employee_id column of the CSV. When you reimport, the match will be found and the appropriate employee will be updated.
Employee CSV import columns and formatting requirements
|
Column Name (*indicates required columns) |
Column Description and Valid Values |
Expected format |
|
emplify_employee_id |
This ID is used to find a match in the Emplify system for employee records to update. It is used when doing a bulk export/import to update employees. It should NOT be changed and if you are creating new employees, it can be left blank.
If you are exporting employees from the employee list, that export will include the emplify_employee_id so you can modify the other details on the record and reimport. |
All emplify_employee_ids will be a number. |
|
organization_employee_id* (this value will only appear if you've enabled the Organization Employee ID setting in the Bulk Employee Update tool |
This represents your unique and stable identifier for an employee. If a match is not found on this ID, a new employee will be created in our system.
If you are switching HRIS systems and IDs, please reach out to support@15five.com to get instructions to bulk update these records. |
Any string. Be careful when copying and pasting IDs that are numbers with leading zeros that they aren't removed. This can cause duplicate values. Here's a helpful guide on how to do this in Excel. |
|
employers_employee_id |
This is a deprecated version of organization_employee_id and might contain your source IDs, but has been replaced by organization_employee_id for matching purposes. You can leave this blank. |
|
|
|
email address where the employee will receive assessment notifications and reminders (email or phone are required for all employees. If you do not have email or phone for all employees, reach out to support@15five.com to review how to proceed) |
must be a valid email address format. |
|
phone |
The phone number where the employee will receive assessment notifications and reminders. (SMS messages will only send to US cell phone numbers) |
10 digit number. System will ignore dashes and plus signs.
|
|
first_name |
Employee first name (if you have a single full name field, you can provide it here and leave last_name and middle_name blank) |
string |
|
last_name |
Employee last name |
string |
|
middle_name |
Employee middle name |
|
| start_date | Employee start date. Used to populate the Tenure and Hire Cohort Group Types |
Supports excel's short date format mm/dd/yy or m/d/yy |
|
birthdate |
Employee birthdate. Used to populate Generation groups |
|
| receiving_surveys* |
This column indicates if an employee is going to receive assessments or not. Values must be Yes or No.
No = excluded from assessments |
yes, no, or (blank)
Case does not matter. If left blank, the value will not be changed from the current value for the employee. |
| employment_status* |
Sets the employee's active status. Required for all employees with the following acceptable values: Active = Active employee Inactive = Inactive and not included in assessments.
Moving an employee from Active to Inactive will also remove any permissions connected to their user profile.
Values for this column are required |
must be "active" or "inactive".
Case does not matter
If the value is blank, the field will error. |
| Group columns |
The remaining columns should include all groups that have been configured for your organization. You can download a template that shows your existing groupings by downloading your existing employee list or looking at your group structure
When updating these columns, if you are making sweeping organization changes, please reach out to support@15five.com to review the structure prior to providing a file so we can ensure trending maps correctly. |
|
| Everything else | The column label in these rows can be edited to specify what group types you want to see in the engagement report. Some examples of group types are Location, Department, or Role (the template includes these). The groups that are a part of the group type are listed in each column. If the group type for a column is Location, some of the groups that would be listed in that column are Chicago, New York, and Los Angeles. |
