There are three viewing options for the Objectives feature. When on the 'All objectives' page, you have the option to view the objectives in a nested view, a flat view, or a chart view. This article will walk you through the differences between these views and why each of them is valuable.
Success Center article 🗒: Search and sort objectives
Nested view
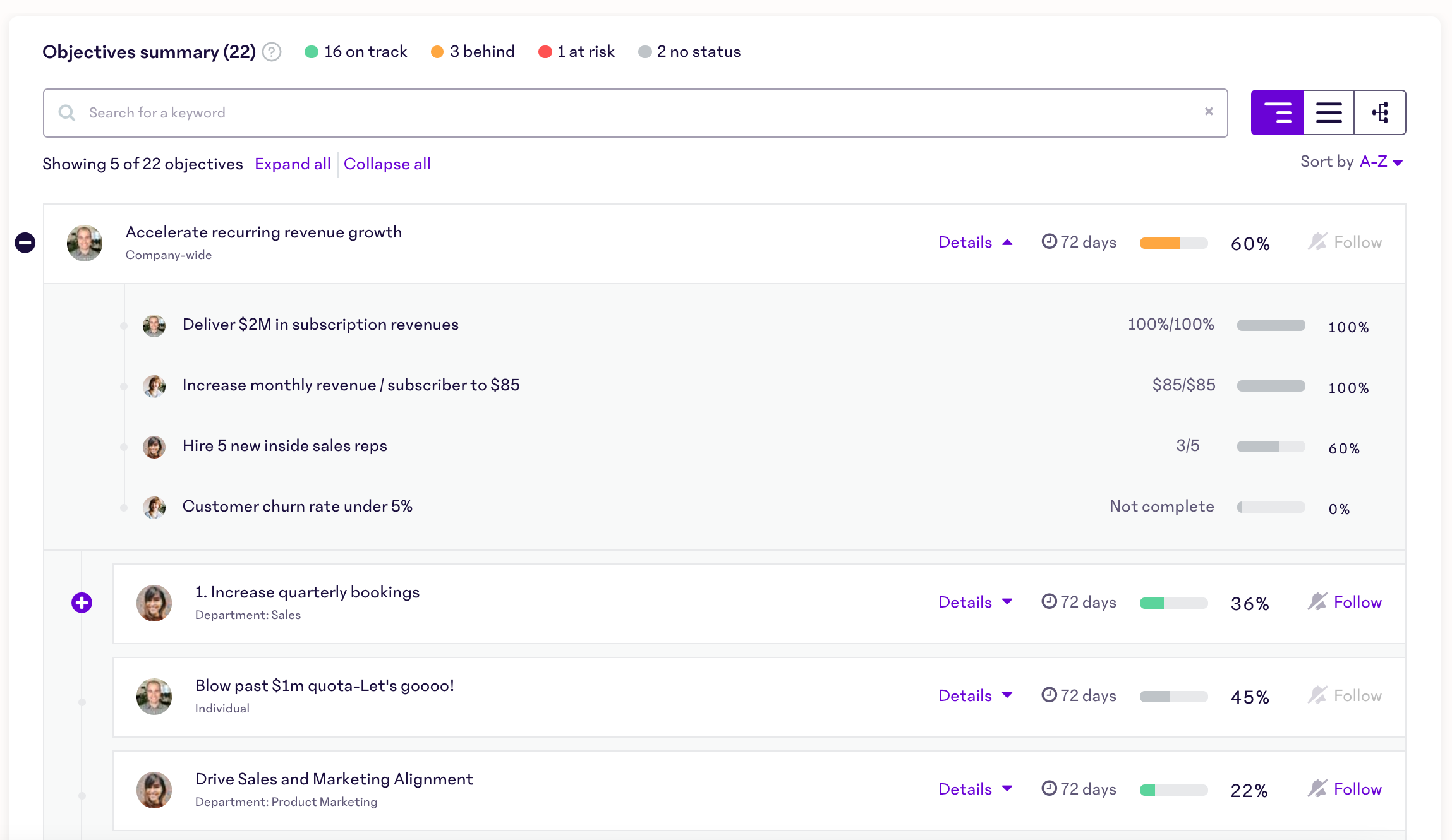
The nested view for Objectives will show you all objectives that match the given time filter (past, current, future, etc) based on their alignment with other objectives. Just as the name suggests, the objectives are nested under their relative parent objectives. From this view, your objectives will likely be organized starting with Company-wide objectives, then Department objectives, on down to Individual and Self-development objectives. Think of this viewing option as a way to get a high-level look at your top objectives, with further ability to view down that objective's alignment.
Note
Closed and/or Past due objectives will appear in the nested view if the filter is set to Current objectives and the parent objective is still current. Switch to flat view to see only the objectives that match the filter criteria.
This view is helpful if you want to see the alignment of objectives and the impact that each child objective has on the parent(s). Also, it is helpful to use the nested view to see whether child objectives for a current objective are Past-due or Closed. This view is not ideal when you want to hone in on a couple of objectives without caring where the objective falls in the hierarchy, or if you want to view all objectives regardless of level. It can be tough to find a specific objective in the nested view.
Flat view
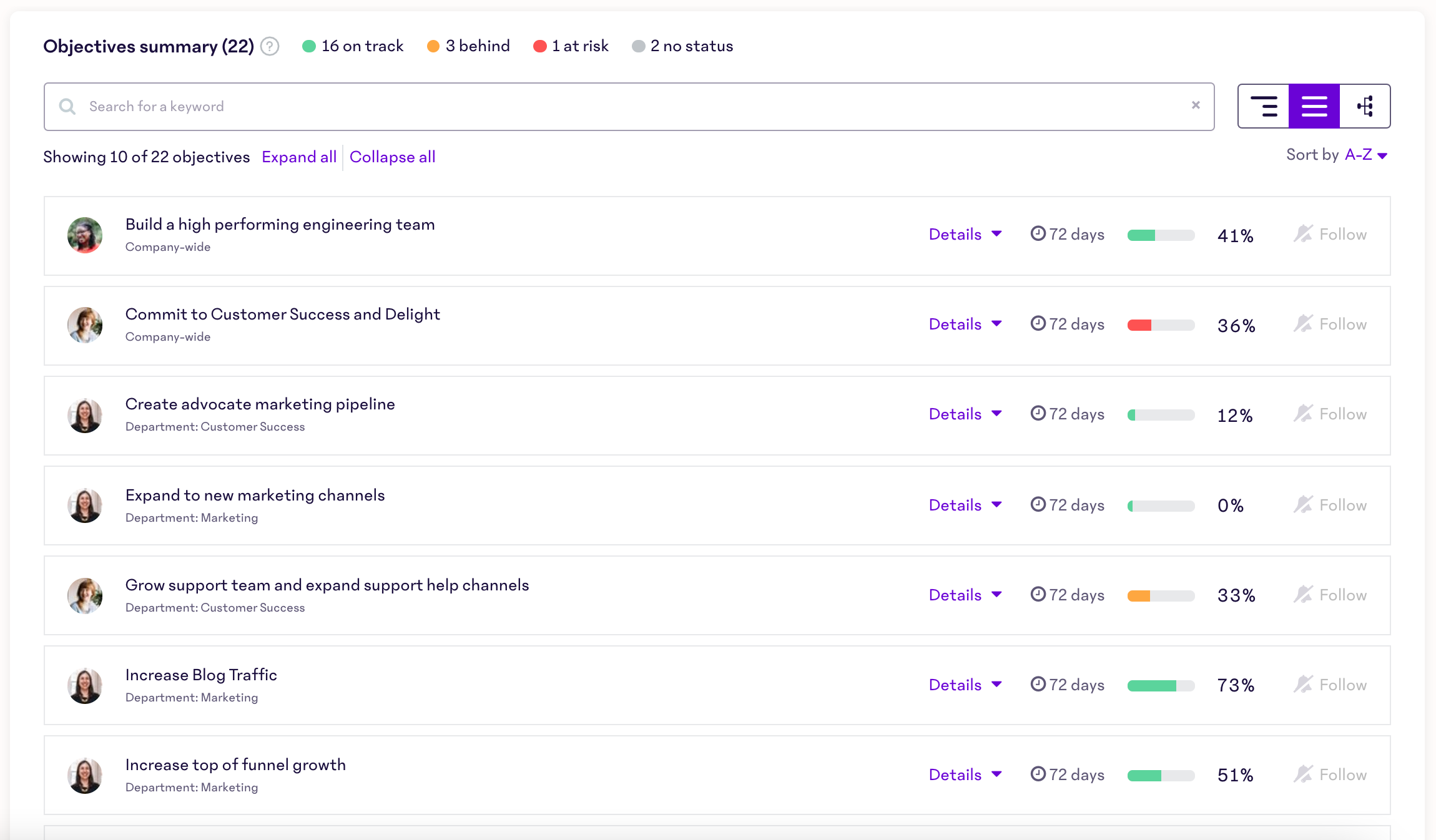
The flat view for Objectives will show you all objectives that match the given time filter (Past, Current, Future, etc) in one flat list. Because of this, the flat view is ideal for when you strictly want to view Past due, Current, or Future objectives. In the flat view, objectives are all created equal and each appears in the list as its own entry. Objectives appear in alphabetical order in the flat view.
This view is helpful if you want to see all objectives regardless of how/if they are aligned. If you want to get a snapshot of your company's objectives, this is the view for you. This view is not ideal when you want to know where an objective falls in the hierarchy, or if you want to know how each objective rolls up in alignment.
Note
Flat view will only show you objectives that match the selected time filter. If the filter is Current objectives, the flat view will only show you objectives that are currently in progress.
Tip
Use command+F or ctrl+F to search for a keyword in an objective. We will have a search option in the future, but for now, you can search using this shortcut in the flat view.
Chart view
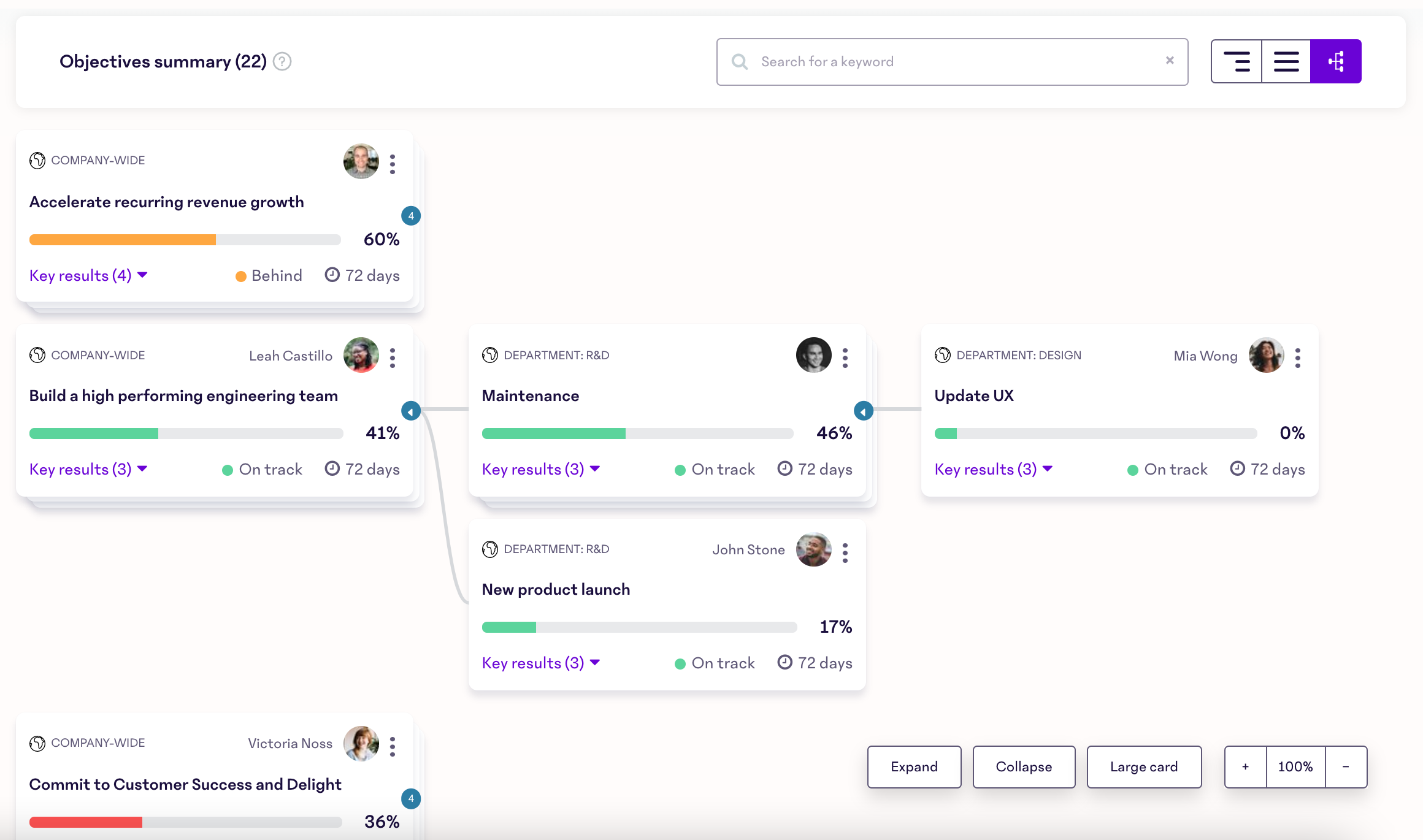
The chart view for Objectives will show you all objectives that match the given time filter (past, current, future, etc) and their alignment with other objectives in an expandable/collapsable flow chart format. Think of this viewing option as a more organized and visually appealing version of nested view. Start with any aligned objective and expand it's child objectives, as cards, all the way down the line. In chart view, the expansion will take place to the right of the parent objective and will include all necessary details on each of the child objectives' cards.
Chart view is helpful for clearly and effectively visualizing how all objectives are aligned. It allows all members of an organization to see where their objective lies in regards to the bigger company and team Objectives picture. Additionally, chart view will help customers with hundreds or thousands of objectives navigate those objectives in a non-paginated, non-list form. Added bonus: Look at how pretty it is. 🤩
Note
Change the card size, zoom, and/or expansion settings at the bottom right of your chart view.