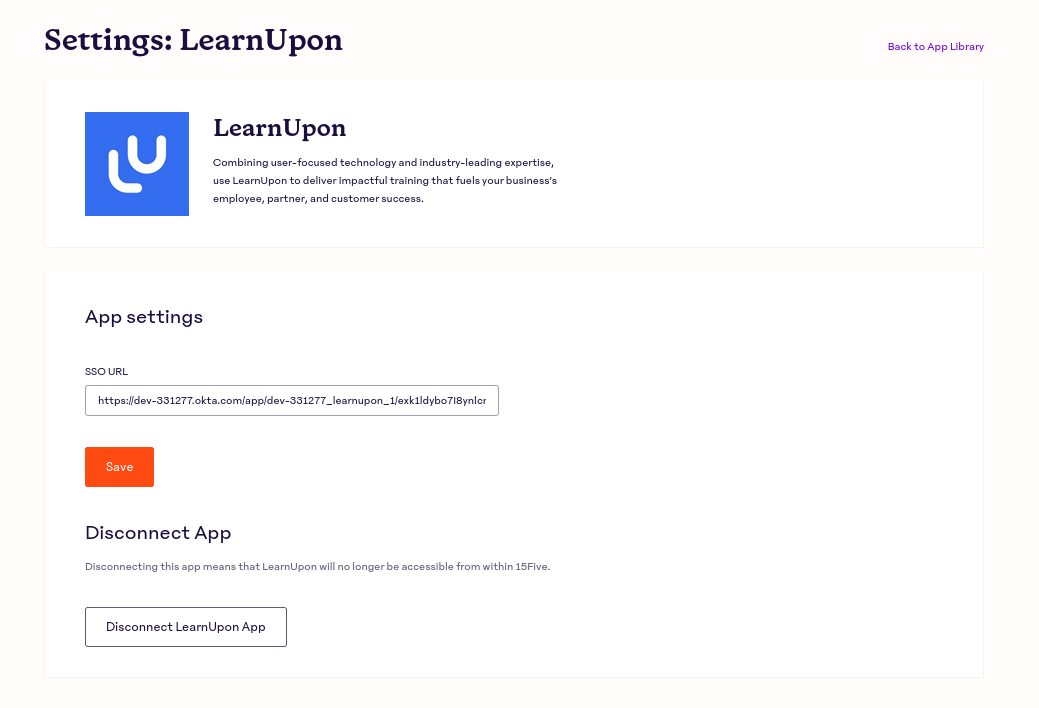LearnUpon LMS is a powerful, yet easy-to-use, Learning Management System. It helps you to deliver corporate training at scale. If you use LearnUpon internally and want to allow your people to log into LearnUpon from 15Five via SSO, this article will walk you through how to do that. For now, the connection is from 15Five to LearnUpon via SSO—one way.
Note
You must be an account administrators in both 15Five and LearnUpon in order to enable and manage apps in the App Library.
Configuring LearnUpon SSO from 15Five
This article provides the steps required to configure provisioning for 15Five, and includes the following sections:
- Features
- Prerequisites
- Configuration steps in LearnUpon and 15Five
Features
Combining user-focused technology and industry-leading expertise, use LearnUpon to deliver impactful training that fuels your business’s employee, partner, and customer success. For more information on the features LearnUpon offers, click here.
Prerequisites in 15Five
1. Before you enable LearnUpon SSO to 15Five, make sure you’re using an Identity Provider for Single Sign-On in 15Five. Examples of SSO providers that you can integrate with 15Five: Okta, GSuite, Azure AD or OneLogin.
Currently, we are unable to provide SSO to a partner app without SSO first being configured within your 15Five account.
2. Once you've done that, go to the App Library configuration page in 15Five. Use the provided link or click on the app icon at the top right of your 15Five account.
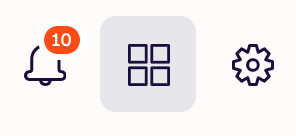
3. Then click Manage Apps.
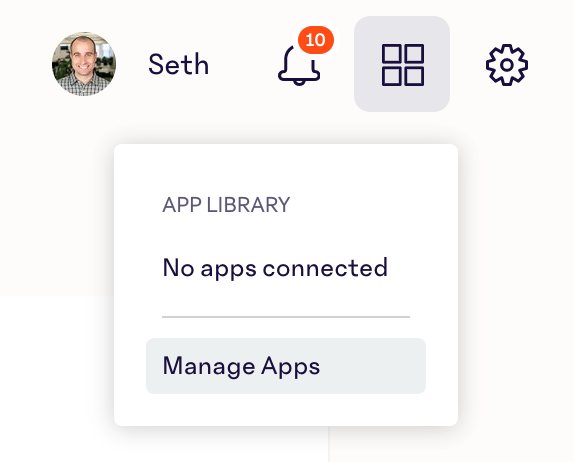
4. Hang tight on the 'App Library' page.
LearnUpon configuration steps
1. Create an account at https://www.learnupon.com or log into your account.
2. If you do not currently have SAML/SSO enabled in LearnUpon, refer to this support article first.
3. On the dashboard home page, open the orange drop-down menu at the top left and select Settings.
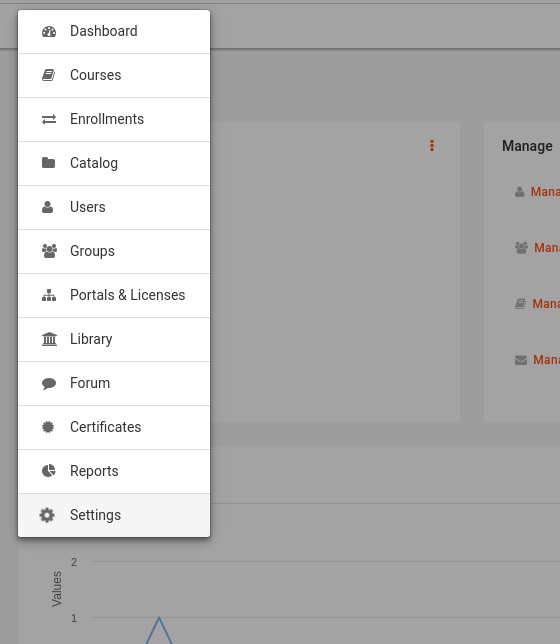
4. Next, open the 'Integrations' menu and click Single Sign On - SAML.
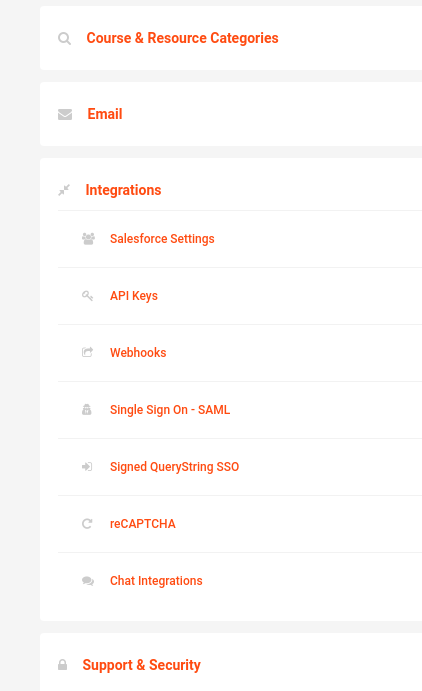
5. Next, click on General Settings.
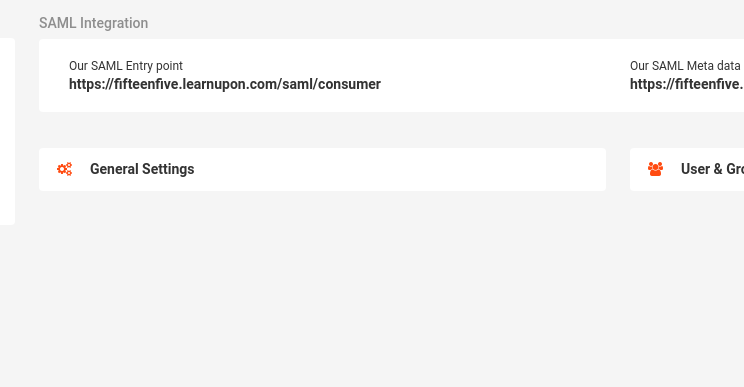
6. Finally, enable the SAML integration in your LearnUpon account using the toggle. Then copy the URL from the 'Identity Provider Location (IDP SSO Target URL)' field.
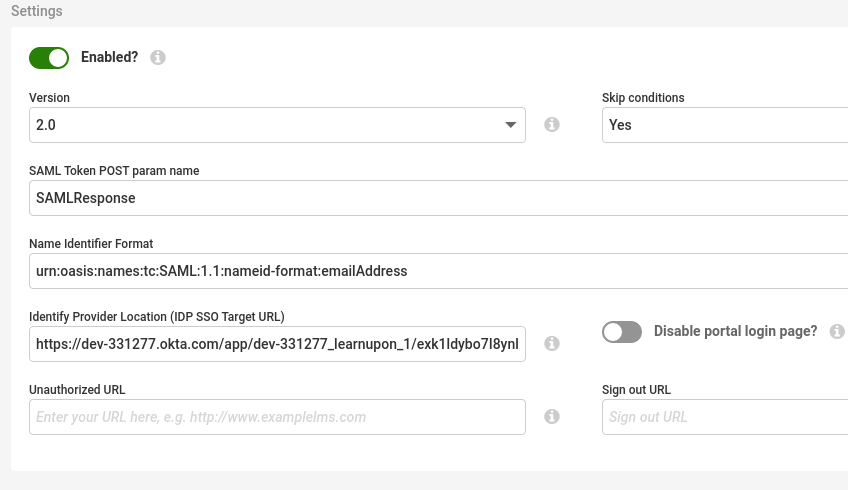
7. Now it's time to go into 15Five.
15Five configuration steps
1. Once you have configured your LearnUpon account to use the same Identity Provider as your 15Five account, go back to the App Library configuration page.
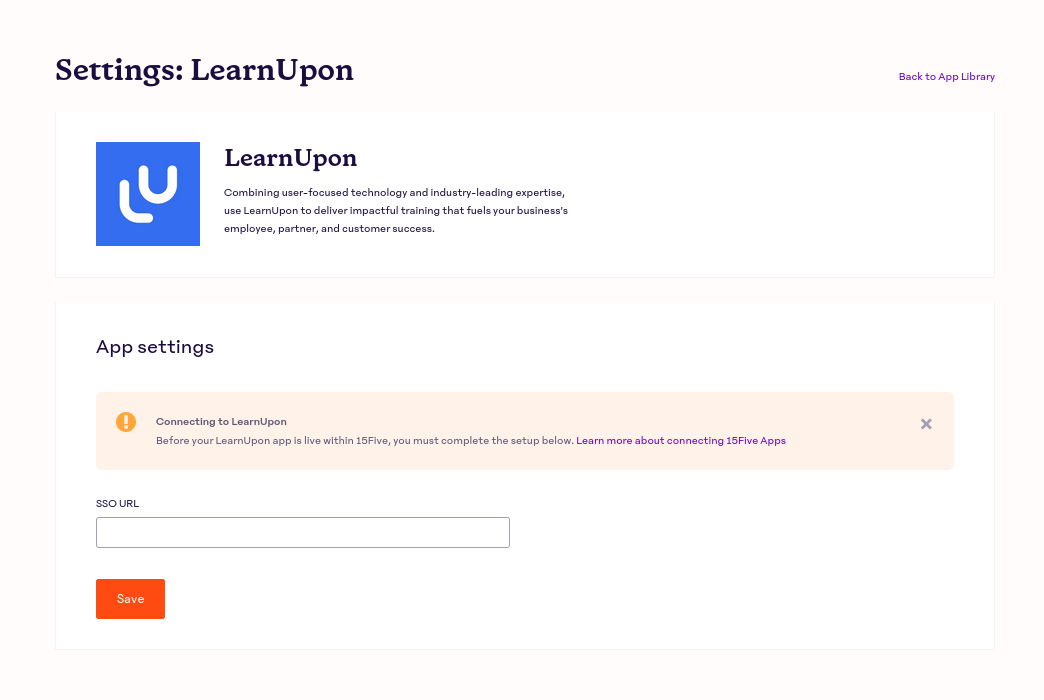
2. Paste the copied link from LearnUpon to the 'SSO URL' field.
Example URL:
https://your-subdomain.learnupon.com/saml/init/
3. You will see a banner confirming that the app has been enabled. The app will then appear in your App Library menu for you and your people.
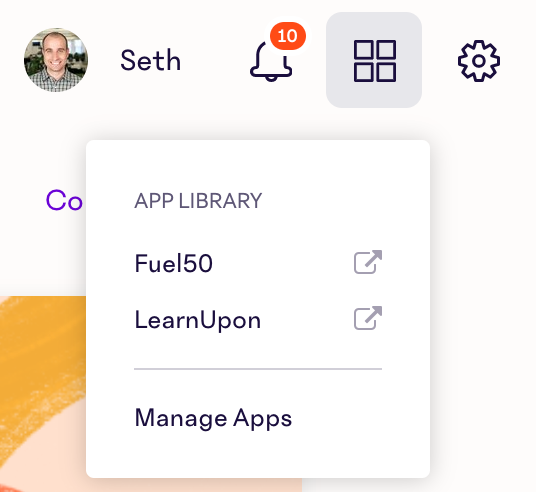
Steps to disconnect
1. Go to the App Library configuration page in 15Five. Find the app that you want to disconnect from and click Manage to the right of it.

2. Once viewing the settings page for the app you want to remove, click Disconnect LearnUpon App.